GET THE LATEST VERSION OF THE FLEXOPTIX APP!
MOBILE
Verbinde deine FLEXBOX kabellos und konfiguriere Transceiver mit deinem Smartphone.
Für iOS wird ein FLEXBOX Mobility Pack (FMP) benötigt.
DESKTOP
Anlässlich der eingestellten Java Unterstützung in Firefox und aufgrund Googles Ankündigung den Support für Chrome-Apps auslaufen zu lassen, haben wir uns entschieden eine eigenständige Desktopanwendung anzubieten, die einen browserunabhängigen Arbeitsablauf ermöglicht.
Mehr Infos dazu findest du in unserem Blogeintrag aus dem Mai 2018.
-
Windows
-
macOS
-
Linux
Installationshinweise
Obwohl die FLEXOPTIX Desktop Anwendung vollständig auf deinem Computer installiert wird, benötigst du eine ständige Internetverbindung um sie auszuführen.
Außerdem überprüft unsere Anwendung automatisch auf neue Updates und installiert diese gegebenenfalls.
Troubleshooting
Überprüfe ob die FLEXBOX korrekt erkannt wird.
- Schließe die FLEXBOX per USB an.
- Das Gerät FLEXBOX muss unter Systemsteuerung > Hardware und Sound > Geräte und Drucker angezeigt werden.
Außerdem muss im Feld Gerätestatus stehen, dass das Gerät einwandfrei funktioniert: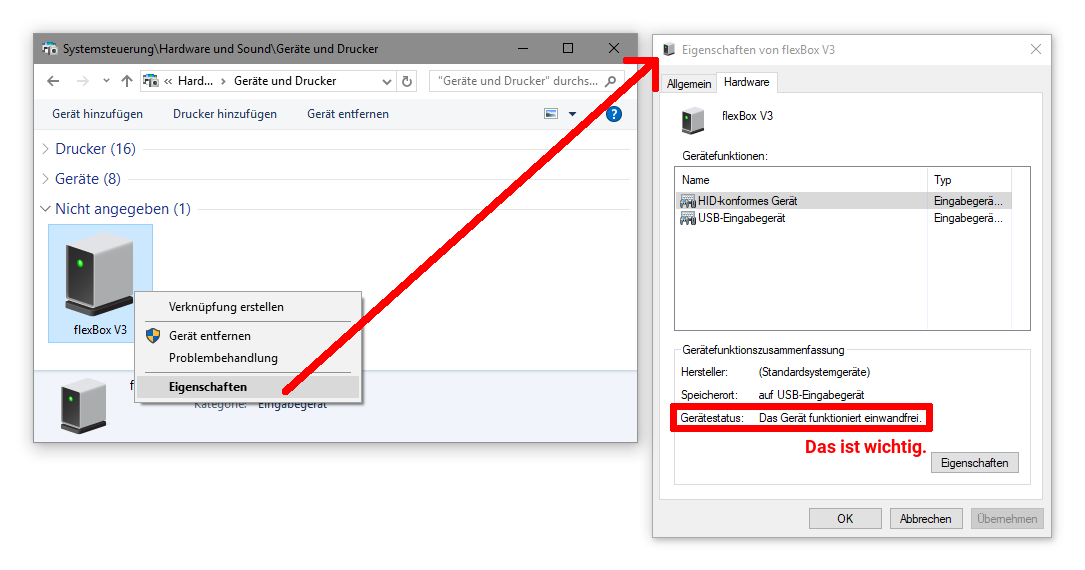
- Wenn die FLEXBOX nicht aufgelistet ist oder gemeldet wird, dass Probleme aufgetreten sind, versuche es bitte an anderen USB-Ports oder Computern (vorzugsweise mit Administratorrechten), um die Fehlerursache einzugrenzen.
Überprüfe ob die Treiber korrekt funktionieren
- Schließe die FLEXBOX per USB an.
- Unter Systemsteuerung > Hardware und Sound > Geräte und Drucker, öffne das Kontextmenü von FLEXBOX und wähle Eigenschaften > Hardware > HID-konformes Gerät > Eigenschaften > Ereignisse.
- Wenn dort ein Ereignis Gerät nicht migriert ist, musst Du die neusten Firmware-Updates für Dein System installieren.
- Stelle sicher, dass Dein System neugestartet wurde, nachdem die FLEXBOX das erste mal gesteckt wurde, oder ihre Treiber installiert wurden.
32-bit Windows
Wird eine 32-bit Version benötigt? Download Windows 32-Bit Version
Hintergrund-Installation
Die Desktop Anwendung kann im Hintergrund installiert werden, indem man den Parameter /S an den Installer übergibt. Sie wird für den aktuellen Nutzer nach %LOCALAPPDATA%\Programs\FLEXOPTIX App installiert.
Mit den Parametern /S /allusers wird die Anwendung für alle Nutzer nach C:\Program Files\FLEXOPTIX App installiert. Dies erfordert Admin-Rechte.
Verbindungsprobleme
Die FLEXOPTIX App erkennt die FLEXBOX nicht, kann sie nicht verbinden, oder ternnt die Verbindung bzw. stürzt ab, sobald ein Transceiver gesteckt wird oder der Laser im Power Meter & Source Feature aktiviert wird. Das deutet auf Probleme mit der Stromversorgung hin.
Optionen, um Probleme mit der Stromversorgung zu beheben:
- Verbinde die FLEXBOX direkt mit dem Computer. Vermeide USB-Hubs und lange USB-Verlängerungskabel. Stelle auch sicher, dass das USB-Kabel Daten übertragen kann.
- Verwende einen USB-Hub mit externer Stromversorgung und stelle sicher, dass diese auch verbunden ist. Verwende bevorzugt USB 3 Hubs.
- Verwende ein FLEXBOX MOBILITY PACK im "off"- oder "USB"-Modus.
Sollten immer noch Probleme auftreten lass es uns bitte wissen.
Installationshinweise
Obwohl die FLEXOPTIX Desktop Anwendung vollständig auf deinem Computer installiert wird, benötigst du eine ständige Internetverbindung um sie auszuführen.
Außerdem überprüft unsere Anwendung automatisch auf neue Updates und installiert diese gegebenenfalls.
Aus Sicherheitsgründen verbietet macOS etwas von außerhalb des Apple App Store zu installieren per Standardeinstellung. Um zertifizierte Software dennoch installieren zu können, musst du diese Einstellung ändern:
- Öffne deine Systemeinstellungen und gehe auf Sicherheit
- Im Reiter Allgemein findest du die Einstellung 'Apps download erlauben von'
- Ändere sie zu 'App Store und verifizierten Entwickler'.
Eventuell musst du diese Einstellungsmöglichkeit freischalten, indem du auf das Schlosssymbol unten links klickst und dein Passwort eingibst.
Frag bitte deinen System Administrator, falls du keine Administratorrechte besitzt.
Troubleshooting
Überprüfe ob die FLEXBOX korrekt erkannt wird.
- Connect FLEXBOX to USB port.Klicke auf das Apple-Symbol in der oberen linken Ecke des Bildschirms
- Gehe auf Über diesen Mac > Systembericht
- Unter Hardware klicke auf USB
- Überprüfe ob im USB-Gerätebaum FLEXBOX gelistet ist.
- Das sollte in etwa so aussehen:
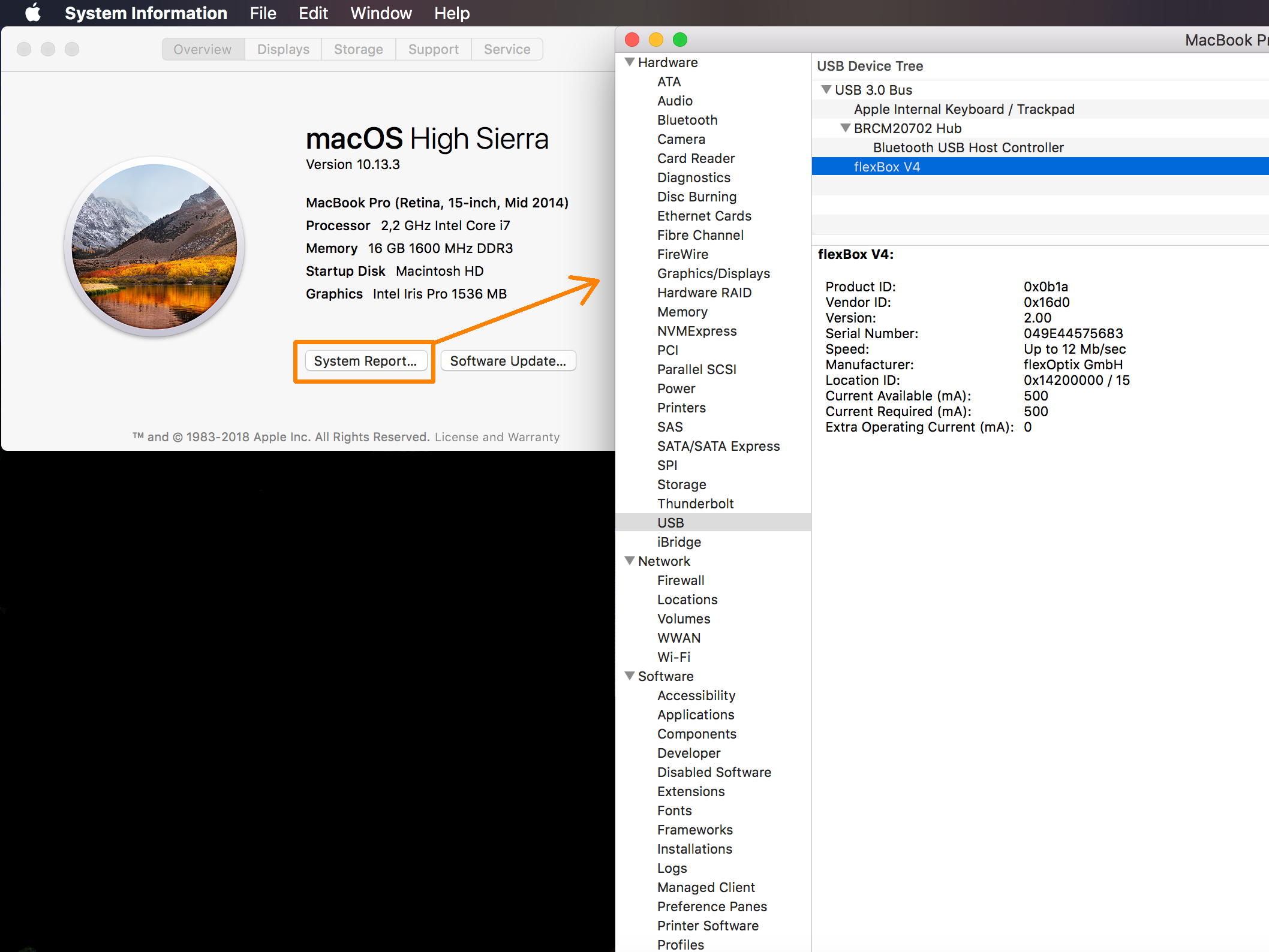
Wenn das nicht der Fall ist probiere andere USB Ports aus oder starte das System neu. Sobald die FLEXBOX gelistet wird sollte alles funktionieren.
Verbindungsprobleme
Die FLEXOPTIX App erkennt die FLEXBOX nicht, kann sie nicht verbinden, oder ternnt die Verbindung bzw. stürzt ab, sobald ein Transceiver gesteckt wird oder der Laser im Power Meter & Source Feature aktiviert wird. Das deutet auf Probleme mit der Stromversorgung hin.
Optionen, um Probleme mit der Stromversorgung zu beheben:
- Verbinde die FLEXBOX direkt mit dem Computer. Vermeide USB-Hubs und lange USB-Verlängerungskabel. Stelle auch sicher, dass das USB-Kabel Daten übertragen kann.
- Verwende einen USB-Hub mit externer Stromversorgung und stelle sicher, dass diese auch verbunden ist. Verwende bevorzugt USB 3 Hubs.
- Verwende ein FLEXBOX MOBILITY PACK im "off"- oder "USB"-Modus.
Sollten immer noch Probleme auftreten lass es uns bitte wissen.
Installationshinweise
Obwohl die FLEXOPTIX Desktop Anwendung vollständig auf deinem Computer installiert wird, benötigst du eine ständige Internetverbindung um sie auszuführen.
Außerdem überprüft unsere Anwendung automatisch auf neue Updates und installiert diese gegebenenfalls.
Notwendige Bibliotheken
Damit die Anwendung funktioniert muss libhidapi installiert sein:
- Debian: apt-get install libhidapi-libusb0
- Fedora: dnf install hidapi
- Arch: pacman -S hidapi
Die App benötigt außerdem GLIBCXX_3.4.21 (verfügbar ab libstdc++.so.6.0.21) oder neuer, was z.B. in Ubuntu 16.04, Debian 9 (stretch), CentOS 8 oder Fedora 30 verfügbar ist.
Udev-Regeln für die FLEXBOX unter Linux definieren:
- Finde heraus wo die udev-Regeln liegen.
Normalerweise unter: /etc/udev/rules.d/ - Speichere dort folgende Datei: 99-tprogrammer.rules
Die Datei heißt '99-tprogrammer.rules' (das Zahlen-Präfix und die Endung '.rules' sind essentiell).
Die Datei enthält die Regeln, welche der FLEXBOX die notwendigen Privilegien geben. - Lade die udev-Regeln neu.
udevadm control --reload-rules && udevadm trigger - Trenne danach die Verbindung zur FLEXBOX und schließe sie erneut an.
Starten des AppImages
Um das AppImage zu starten muss dieses erst ausführbar sein und dann gestartet werden:
- Mache das AppImage ausführbar mit z.B.: chmod +x filename.AppImage
- Starte das AppImage mit Doppelclick oder mit: ./filename.AppImage
- Detailreichere Information hierzu gibt es unter: appimage.org
Troubleshooting
Proxy Einstellung
Wenn deine Internetverbindung über einen Proxy läuft, vergewissere dich ob ein HTTPS-Proxy eingestellt ist:
- export https_proxy="http://username:password@proxy-ip:port"
Die App zeigt dir eine Eingabeaufforderung an, falls die Authentfizierung beim Proxy-Server mit den gegebenen Anmeldedaten nicht klappt.
Überprüfe ob die FLEXBOX korrekt erkannt wird.
- Schließe die FLEXBOX per USB an.
- Öffne ein Terminalfenster und gebe lsusb ein.
- Es sollte einer der folgenden Einträge erscheinen:
- ID 0483:5750 SGS Thomson Microelectronics
- ID 0483:A0E7 SGS Thomson Microelectronics
- ID 0483:A0E8 SGS Thomson Microelectronics
- ID 16D0:0B1A MCS - Falls nicht könnte ein Problem mit deiner USB Verbindung bestehen.
Versuche andere USB Geräte anzuschließen und überprüfe ob sich die Ausgabe von lsusb ändert.
Wenn du dein Eintrag siehst, fahre mit dem nächsten Schritt fort. - Für den Fall, dass beim Speichern etwas schief gegangen ist, versichere dich bitte ob die Datei /etc/udev/rules.d/99-tprogrammer.rules existiert.
Falls sie fehlt, erstelle sie nochmal. - Trenne danach die Verbindung zur FLEXBOX und schließe sie erneut an.
Sandbox not configured correctly
Die FLEXOPTIX App beinhaltet eine Sandbox, die den Code daran hindern soll, auf das System zuzugreifen, um es vor bösartigen Code-Injections zu schützen, z.B. durch Man-in-the-middle Attacken. In manchen Linux Distributionen (z.B. Debian, Red Hat Enterprise, CentOS) könnte ein Fehler
The setuid sandbox is not running as root.
oder
The SUID sandbox helper binary was found, but is not configured correctly. Rather than run without sandboxing I'm aborting now.
angezeigt werden, wenn das AppImage aus einer Konsole gestartet wird. Der Grund für den Fehler ist, dass das System keine namespaces für Nutzer ohne höhere Berechtigung erlaubt, was die Standardeinstellung in Debian ist.
Es gibt zwei Möglichkeiten für einen Workaround:
- namespaces für Benutzer ohne höhere Berechtigung temporär oder permanent erlauben, so wie es hier beschrieben wird, oder finde die entsprechenden Einstellungen für deine Distribution
- das AppImage mit dem Kommandozeilenparameter --no-sandbox starten
Bitte beachte dabei, dass beide Möglichkeiten Sicherheitsrisiken implizieren können.
Fenster zeigt nichts an
Wenn die App über X forwarding asugeführt wird, zeigt das Fenster seit Version 5.8.0 nichts an. Starte das AppImage mit dem Kommandozeilenparameter --no-xshm um dies zu beheben.
AppImages require FUSE to run
Die meisten Linux Distributionen werden mit funktionierendem FUSE ausgeliefert. Falls dieser Fehler zu sehen ist, ist das entweder nicht der Fall, oder FUSE 3 ist installiert (z.B. in Ubuntu 22.04 oder neuer). Siehe im AppImage Troubleshooting nach, wie dies zu beheben ist.
Verbindungsprobleme
Die FLEXOPTIX App erkennt die FLEXBOX nicht, kann sie nicht verbinden, oder ternnt die Verbindung bzw. stürzt ab, sobald ein Transceiver gesteckt wird oder der Laser im Power Meter & Source Feature aktiviert wird. Das deutet auf Probleme mit der Stromversorgung hin.
Optionen, um Probleme mit der Stromversorgung zu beheben:
- Verbinde die FLEXBOX direkt mit dem Computer. Vermeide USB-Hubs und lange USB-Verlängerungskabel. Stelle auch sicher, dass das USB-Kabel Daten übertragen kann.
- Verwende einen USB-Hub mit externer Stromversorgung und stelle sicher, dass diese auch verbunden ist. Verwende bevorzugt USB 3 Hubs.
- Verwende ein FLEXBOX MOBILITY PACK im "off"- oder "USB"-Modus.
Sollten immer noch Probleme auftreten lass es uns bitte wissen.

