GET THE LATEST VERSION OF THE FLEXOPTIX APP!
MOBILE
Connect to your FLEXBOX without cables and configure transceivers right from the palm of your hands.
Note: FLEXBOX Mobility Pack (FMP) required for iOS.
DESKTOP
Since Mozilla dropped the Java support of Firefox and Google announced to discontinue support for Chrome apps, we decided to offer a standalone desktop app to facilitate a browser independent workflow.
You can find further information in our blog post from May 2018.
-
Windows
-
macOS
-
Linux
Installation Notes
Although this application is fully installed on your computer, it requires a stable internet connection at all times in order to run.
However you won't have to worry about updates, as this applications automatically checks for updates and installs them.
Troubleshooting
Check if the FLEXBOX is recognized by the system
- Connect FLEXBOX to USB port.
- The device FLEXBOX must be displayed in control panel > Hardware and Sound > Devices and Printers and the device status must report that there are no problems with the device:
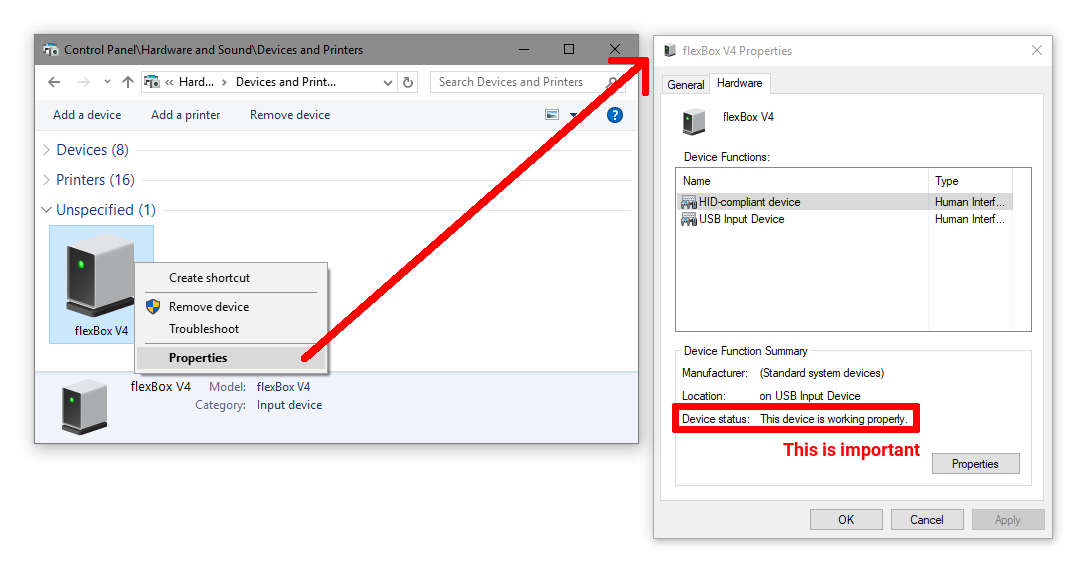
- If the FLEXBOX is not listed or reports to have unresolved issues, please try other USB ports or even computers (preferably with administrator rights) to cast out or verify the option of a damaged FLEXBOX.
Check if the driver is working properly
- Connect FLEXBOX to USB port.
- In control panel > Hardware and Sound > Devices and Printers open the context menu of FLEXBOX and select Properties > Hardware > HID-compliant Device > Properties > Events.
- If there is an event Device not migrated you have to install the latest firmware for your system.
- Make sure to restart your system after your FLEXBOX was first plugged in or its drivers were installed.
32-bit Windows
Do you need a 32-bit version? Download Windows 32-Bit Version
Silent Installation
In order to run the installation in the background, run the installer with the /S parameter. This will install the application for the current user to %LOCALAPPDATA%\Programs\FLEXOPTIX App .
You can use /S /allusers to install for all users to C:\Program Files\FLEXOPTIX App . This requires admin privileges.
Connectivity Issues
FLEXOPTIX App is either not detecting the FLEXBOX, not being able to connect to it, or disconnecting/crashing as soon as a transceiver is plugged or the laser is switched on in Power Meter & Source feature. This points to issues with the power supply.
Options to fix power supply issues:
- Plug the FLEXBOX directly into your computer. Avoid USB hubs and long USB extension cords. Also make sure that the USB cable is capable of data transfer.
- Use a powered USB hub and make sure that the power supply is actually plugged-in. Prefer USB 3 hubs.
- Use a FLEXBOX MOBILITY PACK in either "off" or "USB" mode.
Should you still experience problems please let us know.
Installation Notes
Although this application is fully installed on your computer, it requires a stable internet connection at all times in order to run.
However you won't have to worry about updates, as this applications automatically checks for updates and installs them.
In order to keep the Apple ecosystem as secure as possible, macOS has a nifty little standard setting refraining you from installing anything from outside the Apple App Store.
To be able to install certified software from outside the App Store you need to change this setting:
- Open your System Preferences and go to Security & Privacy
- On the General tab you'll find the setting 'Allow apps downloaded from:'
- Change it to 'App Store and identified developers'.
You might have to 'unlock' the setting by clicking the lock icon on the bottom left and entering your user password.
If you do not have admin rights, please consult your system administrator.
Troubleshooting
Check if the FLEXBOX is recognized by the system
- Connect FLEXBOX to USB port.
- Click the apple icon in the upper-left of the desktop.
- Click About this Mac > System report
- In the Hardware-menu click USB
- In the USB Device Tree check that FLEXBOX is listed.
It should look something like this: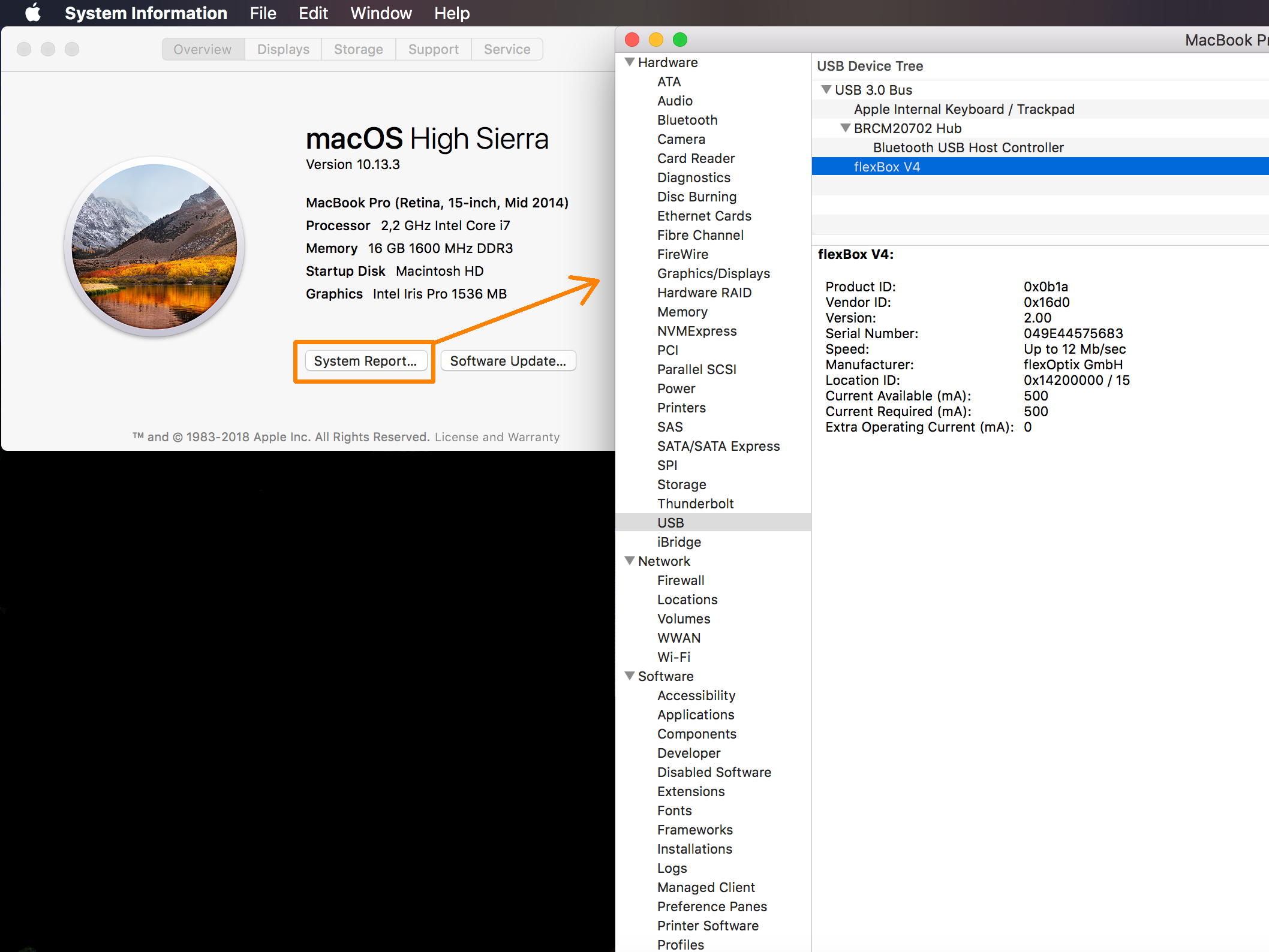
If not, try other USB ports or reboot the system. As soon as the FLEXBOX is listed you should be good to go.
Connectivity Issues
FLEXOPTIX App is either not detecting the FLEXBOX, not being able to connect to it, or disconnecting/crashing as soon as a transceiver is plugged or the laser is switched on in Power Meter & Source feature. This points to issues with the power supply.
Options to fix power supply issues:
- Plug the FLEXBOX directly into your computer. Avoid USB hubs and long USB extension cords. Also make sure that the USB cable is capable of data transfer.
- Use a powered USB hub and make sure that the power supply is actually plugged-in. Prefer USB 3 hubs.
- Use a FLEXBOX MOBILITY PACK in either "off" or "USB" mode.
Should you still experience problems please let us know.
Installation Notes
Although this application is fully installed on your computer, it requires a stable internet connection at all times in order to run.
However you won't have to worry about updates, as this applications automatically checks for updates and installs them.
Necessary libraries
In order to run the app, libhidapi needs to be installed:
- Debian: apt-get install libhidapi-libusb0
- Fedora: dnf install hidapi
- Arch: pacman -S hidapi
The app also requires GLIBCXX_3.4.21 (available in libstdc++.so.6.0.21) or above, which is available in Ubuntu 16.04, Debian 9 (stretch), CentOS 8 or Fedora 30.
Define Udev-rules for FLEXBOX:
- Figure out where the udev rules are located on your system.
Usually: /etc/udev/rules.d/ - Place the following file in it: 99-tprogrammer.rules
The file is named '99-tprogrammer.rules' (the numbering prefix and the '.rules' suffix are essential).
The file contains several rules which give the FLEXBOX the necessary privileges. - Reload udev rules.
udevadm control --reload-rules && udevadm trigger - Then reconnect the FLEXBOX.
Starting the AppImage
To run the app you need to make the AppImage executable and run it:
- Make the AppImage executable by e.g.: chmod +x filename.AppImage
- Run the AppImage by double-click or with: ./filename.AppImage
- You can find more detailed information at: appimage.org
Troubleshooting
Proxy settings
If your connection to the internet runs via a proxy, be sure to have an HTTPS-proxy set:
- export https_proxy="http://username:password@proxy-ip:port"
If you need to authenticate yourself on the proxy server and the app cannot infer your credentials from the environment it will ask for them in a prompt.
Check if the FLEXBOX is recognized by the system.
- Connect FLEXBOX via USB.
- Open console and type lsusb.
- Then you should see one of following entries:
- ID 0483:5750 SGS Thomson Microelectronics
- ID 0483:A0E7 SGS Thomson Microelectronics
- ID 0483:A0E8 SGS Thomson Microelectronics
- ID 16D0:0B1A MCS - If not there might be a problem with your USB connection. Please try to connect other USB devices and check whether the output of lsusb changes.
If you see the entry continue. - Next make sure the file /etc/udev/rules.d/99-tprogrammer.rules exists, just in case something went wrong saving it.
If it's missing please create it. - Then reconnect the FLEXBOX.
Sandbox not configured correctly
FLEXOPTIX App includes a sandbox that prevents its code from accessing your system to protect you from any malicious code injections, e.g. via man-in-the-middle attacks. On some linux distributions (e.g. Debian, Red Hat Enterprise, CentOS) you may encounter an error like
The setuid sandbox is not running as root.
or
The SUID sandbox helper binary was found, but is not configured correctly. Rather than run without sandboxing I'm aborting now.
when executing the AppImage from a terminal. The reason for this is that your system may have unpriviliged user namespaces disabled, which is the default setting for Debian.
You have two options for a workaround:
- enable unpriviliged user namespaces, either temporarily or permanently, as described here, or find the corresponding settings for your distribution
- execute the AppImage with the --no-sandbox command line parameter
Be aware that this option may imply security risks.
Window is blank
When using X forwarding to launch the app, since version 5.8.0 the window is blank. Executing the AppImage with the --no-xshm command line parameter will fix this.
AppImages require FUSE to run
Most Linux distributions ship with a working FUSE. If you see this error, yours doesn't or has FUSE 3 (e.g. Ubuntu 22.04 and newer) installed. See the AppImage troubleshooting on how to set FUSE up correctly.
Connectivity Issues
FLEXOPTIX App is either not detecting the FLEXBOX, not being able to connect to it, or disconnecting/crashing as soon as a transceiver is plugged or the laser is switched on in Power Meter & Source feature. This points to issues with the power supply.
Options to fix power supply issues:
- Plug the FLEXBOX directly into your computer. Avoid USB hubs and long USB extension cords. Also make sure that the USB cable is capable of data transfer.
- Use a powered USB hub and make sure that the power supply is actually plugged-in. Prefer USB 3 hubs.
- Use a FLEXBOX MOBILITY PACK in either "off" or "USB" mode.
Should you still experience problems please let us know.

